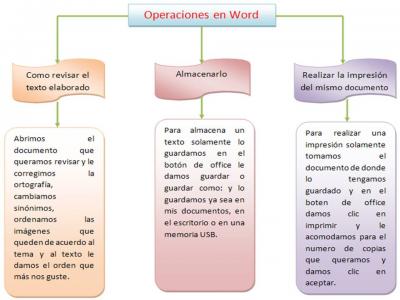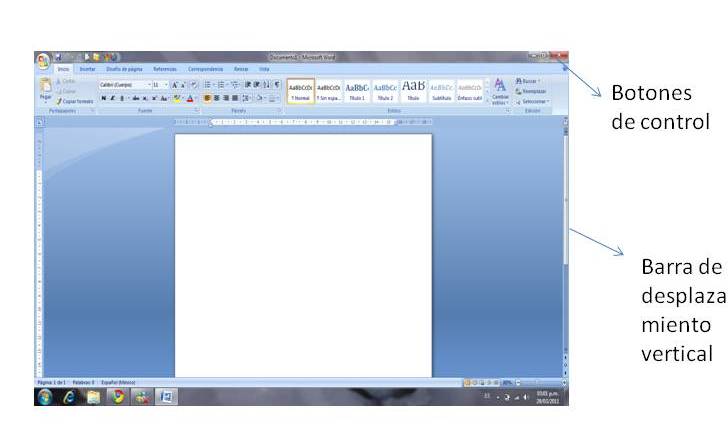"Actividad 4, 5, 6 y 7"
Actividad 4: investigación de páginas y correos electrónicos.
2) correo electrónico
Nombre del alumno | Correo electrónico |
Gerardo Chávez Martínez | |
Luis Fernando Aguilar Chávez | |
Lidia piña acosta | |
Santa Valdivia dueñas | |
Edith Paola De Niz De Niz | EdithDN-05@hotmail.com |
3) Servicios de correo electrónico gratuitos:
Hotmail
Yahoo
Live
Gmail
4) ventajas y desventajas de la aplicación del Messenger
Ventajas:
Tener comunicación con otras personas
Saber información de amigos
Permite adjuntar varios archivos y enviarlos
Desventajas:
Mal funcionamiento del servidor
Entrevistas con personas desconocidas
5) merlot: idioma ingles; contiene; sistemas observaciones. Ofrece servicios de educación en multimedia:
Difusión: I ingles, c, buscador, ofrece mejores web
Enciclonet: I español, c, enciclopedia información, O trae efemérides.
Británica inglés, secciones, arte, viajes, entretenimiento, etc. O contiene buscador de enciclopedia.
Enciclopedia español, c, juegos, servicios de información, O dirección segura y eficaz
6) Ya lo dieron de baja: están haciendo cambios. 19/10/11.
8) aula yaul.com.
- Curso gratis online
- Materias manejadas
_informatica
_ciecias
_pintura
_ingles
Dirección: http://www.aulaclic.com
Cursos de idioma
De reconocimiento
Aulaclic . Com
Materias manejadas:
Diseño (fotos, imágenes).
informática
que giran alrededor del planeta enviando señales a unos aparatos llamados receptores GPS.
SIG(Sistema de información Geográfica): es un sistema que permite localizar algunas áreas del planeta tierra (puedes localizar tu casa)
Actividad 5
1) ¿Qué servicios ofrecen las redes sociales Facebook y Myspace?
v Permite comunicarse con otras personas
v Conocer amigos
v Permite subir fotos, videos y notas.
2) en qué consisten las siguientes aplicaciones:
ü GPS (Global Positioning System): es un sistema que se encarga de localizar cualquier punto en la tierra, funciona a partir de 24 satélites e te permite localizar algunas áreas del planeta tierra (puedes localizar tu casa).
3) el programa Google Earth es usado por especialistas, arquitectos, aeronautas para localizar un área, casa o localizarla sin necesidad de ir a visitarla, puedes conocer el croquis de una zona por medio del programa que se hace por uso del satélite.
Actividad 6: Blog
El blog es utilizado para publicar anécdotas, para compartir experiencias, puntos de vista, para editar información, sirve para comunicarte con diferentes personas en distintos lugares.
El blog es una página Web.
Como crear un blog: ingresar a WWW.blogger.com y entras a la pagina y das clic en crear un blog y te pide el nombre del blog, contraseña, agregas tu nombre, te pide que anotes los caracteres y continuar.
Para personalizar un blog le damos en publicar pues lo primero para publicar lo que deseas lo escribes en Word después te vas a tu blog y le das publicar entonces le das en Word Ctrl-C y Ctrl- V en el blog para pegar y lo publicamos.
Actividad 7: WebQuest
Es creado por el docente, para bajar o crear información, se compone de 6 partes esenciales:
- Introducción: da referencia del trabajo.
- Tarea: te dice que hacer.
- Proceso: cómo hacerlo.
- Evaluación: que tan satisfechos estamos
- Recursos: con que hacerlo.
- Conclusión: que me dejo, que aprendí de esto.
Como crear una WebQuest:
Hacemos una solicitud, asignamos nombre de usuario y contraseña y te pide que selecciones lo que quieres hacer y seleccionas crear una WebQuest, seleccionas una plantilla y das clic en enviar y llenas una solicitud.